iPad: accessibilità
Rendi il tuo iPad più semplice e comodo da usare con le impostazioni di accessibilità.
Impara ad utilizzare alcune delle funzioni di accessibilità sul tuo iPad, incluso come rendere il testo più facile da leggere, come utilizzare la funzione della lente d'ingrandimento e come far sì che l'iPad converta ciò che dici in testo.
Prima di iniziare
Le dimostrazioni in questo corso utilizzano un iPad senza il tasto Home fisico. Se il tuo tablet è diverso, alcuni passaggi potrebbero variare leggermente, ma puoi comunque seguirli.
Prima di iniziare, assicurati che il tuo iPad sia acceso e completamente carico. Inoltre il software del sistema operativo dovrebbe essere aggiornato.
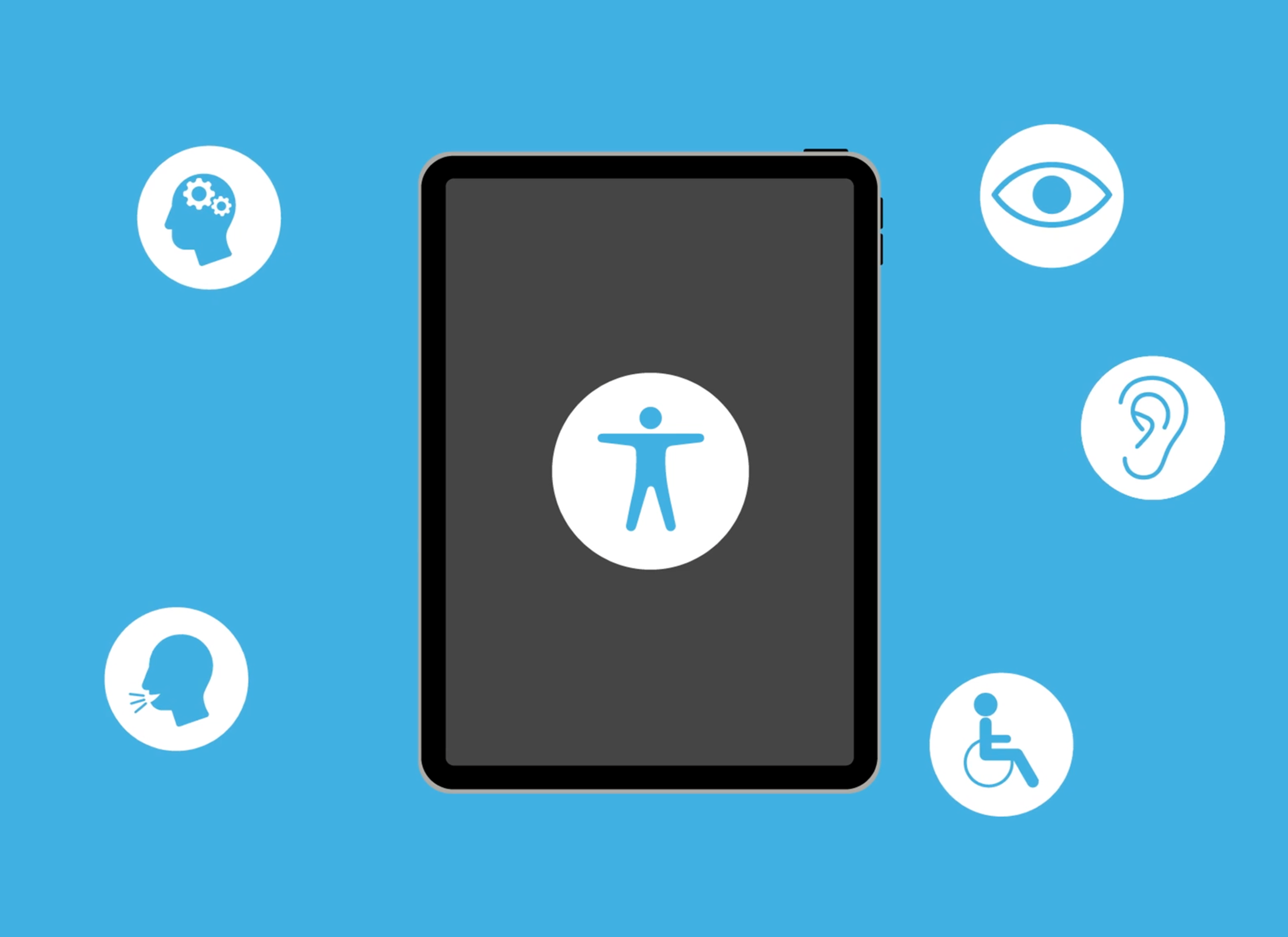
Come ingrandire il testo
Per rendere il testo più grande e più facile da leggere, apri l'app Impostazioni (Settings) e poi dal menu a sinistra premi Accessibilità (Accessibility):
- Alcune opzioni verranno visualizzate sulla destra dello schermo. Ti consigliamo di esplorare questo elenco per vedere quali opzioni di accessibilità potrebbero semplificarti la vita.
- Premi Schermo e dimensioni del testo (Display & Text Size) per vedere in che modo il testo viene visualizzato nei menu, nelle email e nei messaggi.
- Premi Testo più grande (Larger Text) e trascina il cursore verso destra per aumentare la dimensione del testo e verso sinistra per diminuirne la dimensione.
- Per ingrandire ancore di più il testo, premi Dimensioni maggiori (Larger Accessibility Sizes) per far diventare verde l’interruttore, e poi sposta il cursore ancora più a destra per rendere il testo ancora più grande.
- Il menu Schermo e dimensioni del testo (Display & Text Size) include anche l’impostazione Testo in grassetto (Bold Text). Premila per far diventare il testo più scuro e più spesso, che potrebbe migliorare la leggibilità.
In che modo utilizzare la lente di ingrandimento
La Lente di ingrandimento (Magnifier) utilizza la fotocamera sul retro dell’iPad per aiutarti a vedere le cose da vicino. Per accedervi con facilità, puoi aggiungerla al Centro di controllo (Control Centre) del tuo iPad.
- Nell’app Impostazioni (Settings), trova Centro di controllo (Control Centre).
- Apparirà un elenco di opzioni. Scorri l’elenco per trovare Lente di ingrandimento (Magnifier).
- Premi il simbolo a forma di segno “più” verde per aggiungere la Lente di ingrandimento al Centro di controllo.
- Scorri verso il basso dalla parte destra in alto dello schermo per aprire il Centro di controllo.
- L’icona della lente d’ingrandimento sembra una lente di ingrandimento. Premi l'icona per aprire la Lente di ingrandimento.
- L’app Fotocamera apre e mostra la live view di ciò che la fotocamere vede.
- Scorri il dito sul cursore per ingrandire e ridurre lo zoom.
Come utilizzare la dettatura
La funzione di Dettatura (Dictation) aiuta a creare messaggi e note senza doverli scrivere con la tastiera. Invece di scrivere, parli al tuo iPad e la funzione Dettatura converte ciò che dici in testo.
La dettatura funziona in qualsiasi app in cui puoi vedere il tasto del microfono sulla tastiera. Puoi utilizzarla per creare email, messaggi o note, promemoria o appuntamenti nel calendario ed effettuare ricerche in Internet. Per ottenere buoni risultati con la dettatura, parla lentamente e chiaramente.